How To Fix Your Stupid Au5tistic Mic That Is Not Working
If you are having trouble with your microphone features, the following information can help you troubleshoot and resolve issues.
Make sure apps take access to the microphone

If your microphone isn't detected after updating Windows eleven, you lot may need to give your apps permission to use it. Hither's how:
-
Select Start > Settings > Privacy & security > Microphone and make sure Microphone access is turned on.
-
Make sure Allow apps access your microphone is turned on, then choose which apps have access. Desktop apps won't appear in this listing.
If yous want to requite admission to desktop apps, make sure thatAllow desktop apps access your microphone is turned on. You can't turn off microphone access for individual apps.
Others tin can't hear me
Endeavour the post-obit solutions:
-
If your headset has a Mute button, make certain it isn't active.
-
Brand sure that your microphone or headset is connected correctly to your computer.
-
Make sure that your microphone or headset is the organization default recording device. Here's how to practise this in Windows 11:
-
Select Starting time >Settings > System > Sound.
-
InInput, get toChoose a device for speaking or recording, and select the device you desire.
-
To examination your microphone, speak into it. InVolume, make sure the blue bar moves to make sure Windows hears you.
-
The microphone book is too low or does non appear to be working at all
Endeavour the following solutions:
-
Brand sure that the microphone or headset is connected correctly to your computer.
-
Make sure that the microphone is positioned correctly.
-
Increase the volume of your microphone. Here's how to do this in Windows 11:
-
Select Starting time >Settings > Organization > Sound.
-
InInput, select a microphone to run into its backdrop.
-
InInput volume, make sure the blue bar adjusts as y'all speak into the microphone.
-
If it doesn't, become to Test your microphone and Outset test.This will assist you troubleshoot whatever problems with your microphone.
-
If you are having trouble with your microphone features, the following information tin can help yous troubleshoot and resolve issues.
Make sure apps have admission to the microphone

If your microphone isn't detected after updating Windows x, you may need to give your apps permission to use information technology.
-
To let apps access the microphone, select Start ,then select Settings > Privacy > Microphone . Select Change, and then turn on Allow apps to access your microphone.
-
After allowing admission to the microphone, you can choose which Microsoft Store apps tin access these features under Cull which Microsoft Store apps tin can access your microphone, and give access to non-Microsoft-Store desktop apps by ensuring that the switch beneath Allow desktop apps to access your microphone is fix to On.
Others can't hear me
Endeavour the post-obit solutions:
-
If your headset has a Mute button, make sure information technology isn't active.
-
Make certain that your microphone or headset is connected correctly to your computer.
-
Make sure that your microphone or headset is the system default recording device. Hither's how to do this in Windows 10:
-
Select Get-go, then select Settings > System > Sound .
-
InInput, ensure your microphone is selected inCull your input device.
-
To test your microphone, speak into it and check Test your microphone to make sure Windows is hearing you.
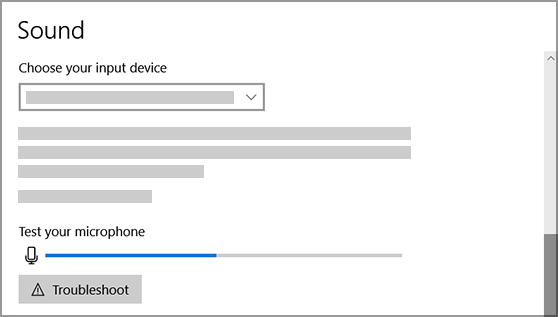
-
The microphone volume is too low or does not appear to be working at all
Try the following solutions:
-
Make sure that the microphone or headset is connected correctly to your computer.
-
Make sure that the microphone is positioned correctly.
-
Increment the book of your microphone. Hither's how to exercise this in Windows 10:
-
Select Start , so select Settings > Organisation > Audio .
-
InInput, ensure your microphone is selected nether Choose your input device, so select Device Properties.
-
On the Levels tab of the Microphone Properties window, adjust the Microphone andMicrophone Boost sliders as needed, then selectOK.
-
Speak into your microphone while checking under Exam your microphone to brand sure your settings work. If you see the line moving from left to right, your microphone is working. If you see no change, the microphone is not picking up sound.
-
Others cannot hear me in Skype calls
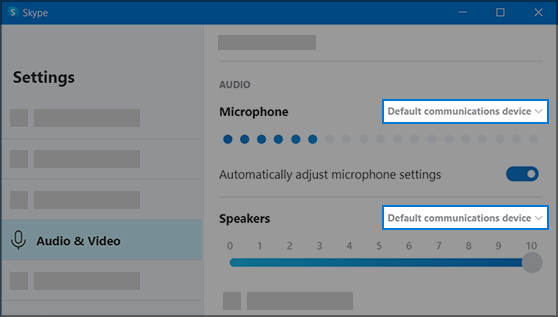
Make sure that your microphone or headset is the Skype default recording device. Here's how:
-
If Skype is not open up, select Get-go, and then Skype to open up it.
-
In the upper right corner of the Contacts List in Skype, select More , and then Settings.
-
In Audio & Video, nether Microphone, make sure your microphone or headset is selected.
-
Under Speakers, brand sure your preferred speaker or headset is selected.
How To Fix Your Stupid Au5tistic Mic That Is Not Working,
Source: https://support.microsoft.com/en-us/windows/fix-microphone-problems-5f230348-106d-bfa4-1db5-336f35576011
Posted by: gonzalezabte1968.blogspot.com


0 Response to "How To Fix Your Stupid Au5tistic Mic That Is Not Working"
Post a Comment